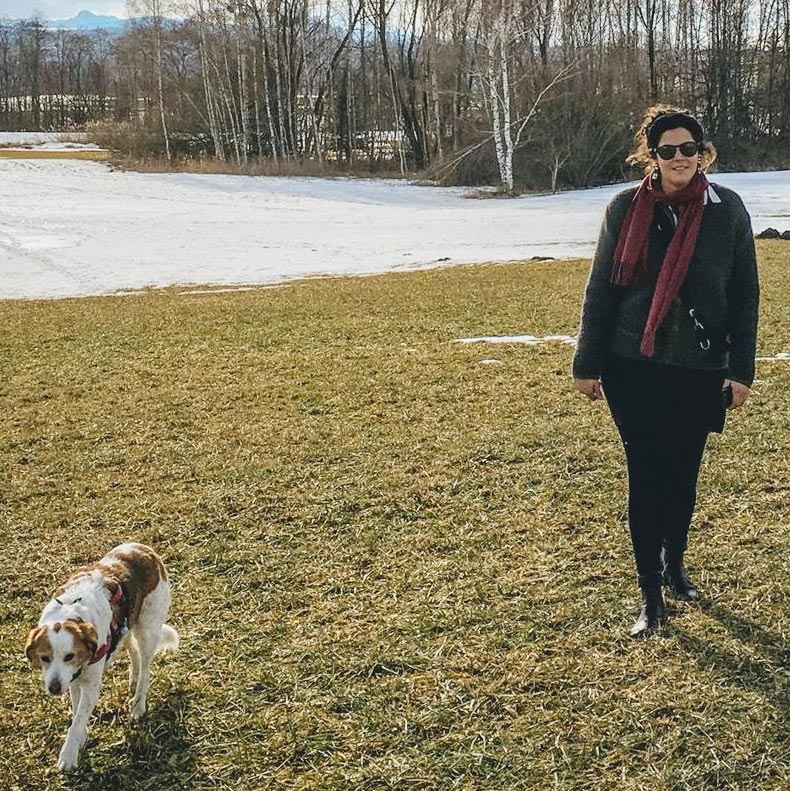Media Library
The images, audio and videos that you want to add to the content of your Bound must first be uploaded to your media library.
- Get to know your media library.
Upload media into your media librabry
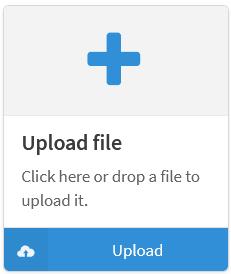
There are various ways to upload media:
- Drag and drop the file over the Upload file area
- Clicking on the Plus or Upload opens the Explorer (Windows) or the Finder (Apple) from which the media can be selected by double-clicking. After specifying the file name, tags and license type, the file is uploaded to the media library by clicking on Upload.
Licence type
When uploading, select the license under which the image is used and fill in the complete license information and the URL accordingly.
Information on copyright and CC licenses can be found here.
If you use copyrighted third-party material, you must have cleared the rights with the author. The author of the bound is liable for any infringements. The uploaded media can be used as often as you like in any of your Bounds.
Edit or delete folder
Click on Edit to open the settings of your folder. Now you can change the name or color of your media folder.
To delete this media folder, click on the red button Delete at the bottom left. If your folder contains media or sub-folders, check the box and click on I´m sure so that the contents of your folder are also deleted.