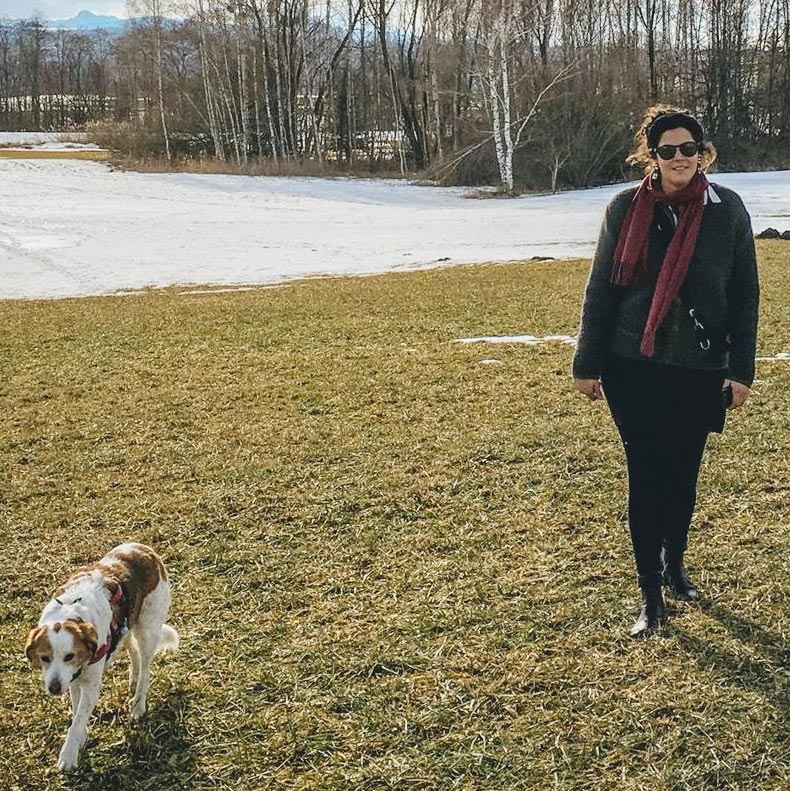Shared folder
Share Bounds or media with other users of the license - this is possible with the shared folders
This is how it works
- Shared folders are available as a premium feature Shared folders or as part of the Organization dashboard .
- With shared folders, you can share your Bounds/media with other users of your license or organization.
- Separate rights can be assigned to the shared folders, giving you full control over the Bounds/media.
Edit shared Bound folder
You can use the wrench to edit your Bound folder and manage the other users of the folder.
Edit: Here you can change the title and the color of the folder.
Shared folder:
- Create a description for the shared folder
- Add the co-users to your license who should have access to the shared folder
- Define the permissions for the folder that apply to all members of the folder:
- All: all subsequent permissions are set
- Display: the bounds in the shared folder are displayed (required)
- Edit: the bounds may be edited
- Add**: Bounds can be added to the shared folder:
- a new bound can be created in the shared folder
- an existing Bound can be moved to the shared folder
- Delete**: Bounds in the shared folder may be deleted
- Publish**: Bounds in the shared folder may be published
- Duplicate**: Bounds in the shared folder may be duplicated
- Remove results**: Results of Bounds in the shared folder may be removed from the overview
- Styler**: the Bound Styler may be used for Bounds in the shared folder
- Ticketing**: the ticketing
Delete: Your shared Bound folder can be deleted here. If the check mark is set, all Bound and the subfolders of the shared Bound folder will also be deleted.
Edit rights
In addition to the general folder permissions that apply to everyone, you can set individual permissions for each member in a shared folder here.
The matrix for editing permissions can be divided into 2 segments:
- in the General (green) row, the permissions are set for all members of the shared folder.
- In the rows for the individual members, you can set your own permissions. If you activate Custom permissions for a member, the individual permissions set in the corresponding line apply to this member.
Shared media folder
Use the shared media folder to grant members of the organization access to their own media. Media that members upload to the shared media folder is saved in the media library of the folder owner (not in the media library of the user uploading the data). Permissions can be set for the media folders.
Edit shared media folder
Via Edit you can change the name as well as the color of the shared media folder. Here you can also add the members of your license who should have access to the media folder.
Select them from the drop-down menu and set the permissions that apply to the media folder. You can set whether members are allowed to edit media (change file name, assign tag, change license type), add media to the folder or delete media from the folder.
Note:
If you also have an organization dashboard, you can also set the permissions individually for the members! You can open this option via the wrench of the respective media folders in your organization dashboard.