
How to use Switches
You can think of switches as a switch on an element - the switch is only flipped and the element is displayed in the game if the specified conditions are met. Otherwise it remains unseen.
How to
A switch can be used with any element. .
First, activate the switches in the settings.
Go to the Settings of your Bound.
Click on Enable Switches on the right-hand side under "Switches".
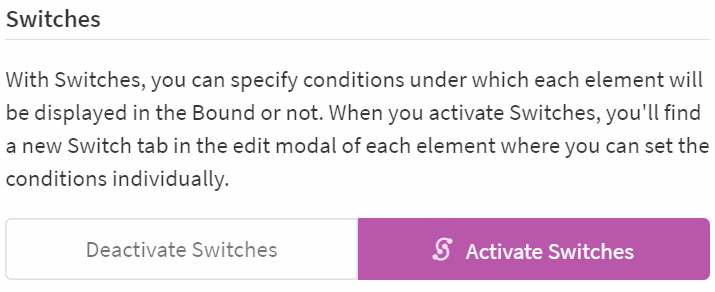
- Back in the content, a new menu tab Switch. now appears for each element.

- Click on the Switch enable slider and then on Add condition.

Define the conditions under which the element or section is to be displayed in the Bound sequence. Conditions can concern e.g. actions in elements, the progress and decisions of your Bound players, the time played, etc.
You can create as many conditions as you like for each switch and determine whether all or at least one condition should apply.

Stand-by-Switch
With a stand-by switch, you ensure that an element (or section) only appears when its conditions have been met.
This means that the game checks after each element whether the specified conditions have been met. If this is the case, the stand-by element is displayed once - regardless of its position in the course of the game.
It is important here that the game only starts the check when the stand-by element has been reached in the overall course of the game. Therefore, it is advisable to place the element with the stand-by switch at the beginning of the Bound.
In addition, the conditions for switches are checked when moving from one element to the next. An element with a stand-by switch thus only appears when the conditions apply and the current element has ended.

Kill-Switch
With the option Switch ends Bound you ensure that the Bound is automatically ended after this element (or section).
That is, if the conditions of the switch apply, the element (or section) is displayed. After this element (or the last element of the section), the Bound is ended - regardless of how many elements were still planned in the overall sequence.
For example, the switch can be set so that the Bound ends as soon as the player(s) has/have reached exactly 500 points. This element would then be displayed and then forward to the end of the Bound.

Application options
There are countless possible applications for the use of switches. You can find some examples in the explanations above.
The Actionbound Academy regularly gives a free Switches crash course, in which many practical examples are demonstrated and you can also contribute your own ideas. You can find all the current events here.
Award points for a mission
The mission elements are not awarded points. If you still want to reward your players for their creativity, you could do it like this:
Create a Quiz element and state as a question, for example, "Great! Thank you for your creativity. Here you can collect your points".
Select the Multiple Choice mode and enter the following answer options: "Collect points" (correct) and "No thanks".
Now activate the Switch and create the following condition:
Condition depending on an Element.
Then select the task element to be scored.
Select Number of specified solutions be Larger than 0.
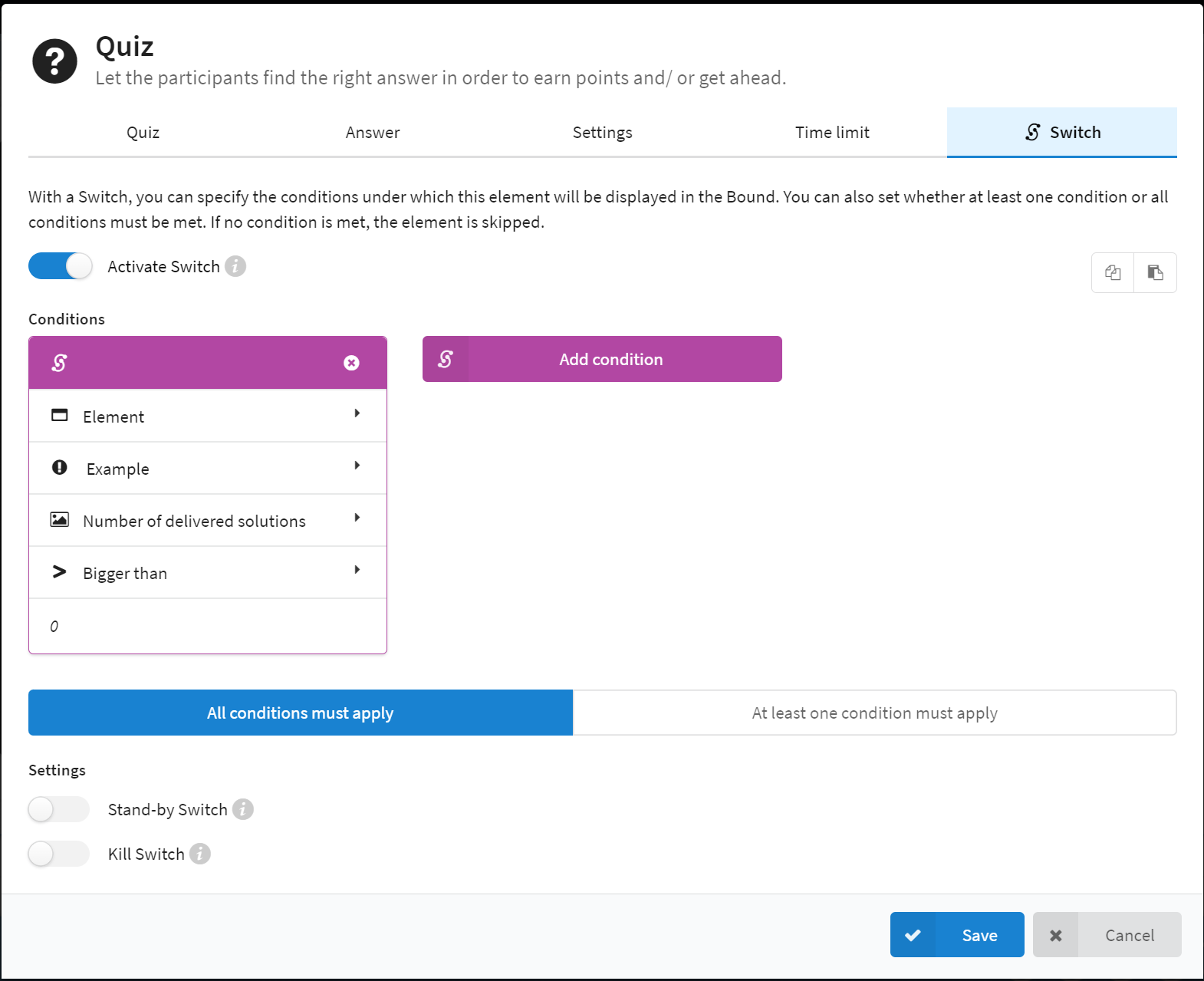
As a result, all players who have given one (or more) solutions to the task in the Bound, e.g. uploaded a photo, will be shown the new quiz element, with which they can easily collect points. Those players who have skipped the task do not have this option, as the quiz element is not displayed to them because of the switch.
Team selection
Do you want your Bound to be a real teamwork experience? Then create two game strands in one Bound. This is how it works:
Start your Bound as normal with your game introduction.
Then create a poll element with two choices.
Our example is the Escape Bound "A heart or just a black hole", which you can find here to play.
In this case, the players can choose whether they want to play as Sun or Moon. You could also choose characters here, simple distinctions like A and B or 1 and 2 or levels like beginner and advanced.
Now create a section "Sun".
For the section you activate the Switch and create the following condition:
Condition depending on an element.
Then select the Survey element with the choice between Sun/Moon or similar.
Select Answer, Contains and then your first choice e.g. Sun.
Then create as many elements as you want to be played by Person/Team Sun.
Now create another section "Moon".
Activate the Switch here too and create the condition as above:
Condition depending on an Element.
Then select the Survey element with the choice between Sun/Moon or similar.
Select Answer, Contains and then your second choice e.g. Moon.
If you want the Moon and Sun to have the same tasks, you can simply copy the Sun section and rename it in the Section Element.
Alternatively, create other elements here. In the Bound example, the tasks and information of the two sections complement each other so that the teams really have to work together.
E.g. Sun receives information and Moon receives the corresponding quiz question. Only together can they solve the question.
At the end of the second section of the game (here: section Moon) you create another section element* and below it all the elements that are still needed to finish the game. This section (and all its elements) will be seen by all players, regardless of which section they had previously chosen.
Additional information
If your players have done particularly well, you can reward them with additional quiz questions or information.
For a bonus question, create a Quiz or Information element, congratulate the players on their success so far and then ask your question, if applicable, with which they can score additional points.
Now activate the Switch and create the following condition:
Condition depending on the Bound players.
Select Points achieved so far.
Determine from how many points the bonus question/information should appear. Example: In the entire Bound, 1,000 points could be collected up to this element. All players with more than 800 points will now receive the additional quiz question/information.
Then select Bigger than and 800.
Caution!
The switches are a great feature for varied bounds, but they have some pitfalls and require extensive testing.
For a better understanding of the function, you can think of switches like
- a switch that flips under certain conditions.
- Railway tracks with switches and different routes. The switch corresponds to the lever on the turnout that paves one way or the other depending on the setting.
- An if-then function in Excel. If your specified condition applies, the element is displayed. Otherwise it will not.
Bear in mind that the use of many switches results in a whole chain of conditions. In order not to lose the overview and so that everything works the way you imagined it, it can be helpful to create a mind map. Either classically with pen and paper or - somewhat more flexible in its use - a digital one via websites such as Miro, Figma, etc.
Updated on Nov 14, 2024
Thank you for your feedback
Was this article helpful?
