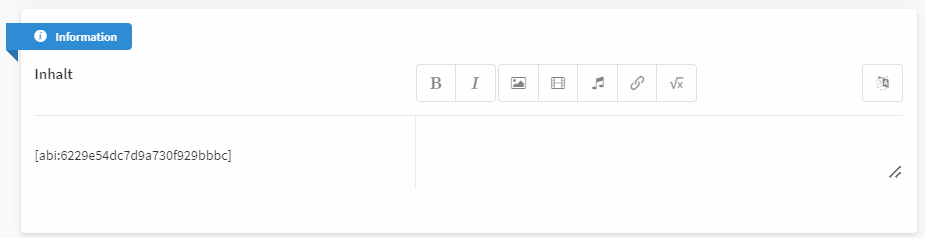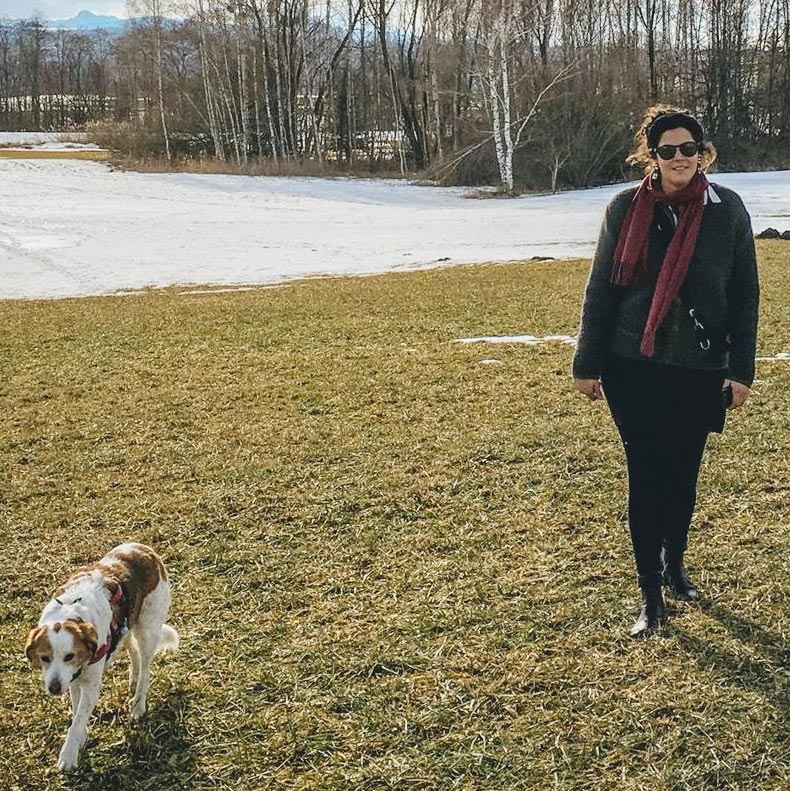Adding an formatting media in your translations (Premium feature)
You want to insert other images and audio into your translations, edit or change the existing images? Here you will find important tips and tricks for professionals.
- Your images and audios are displayed in square brackets in your translations of the Bound.
Hint
If you want to insert the same media as in the primary language into your translation, you can do this either by clicking on the translate icon or by copying and pasting the image, video or audio code including the square brackets.
The settings (Width, Alignment, Text flow, Zoom) made in the Bound Creator of the primary language are transferred to the translation.
Formatting images, audio and videos
Work with flags to edit the settings (Width, Alignment, Text flow, Zoom) of your media in the translation. These are marks in the form of characters that the system automatically recognises and displays your image, video or audio accordingly.
Width
If you want to edit the Width of your image, the flag :w and a number similar to a percentage will help you. If you want to reduce your image by half, use the flag :w50. For a reduction to 75 percent of the size, use the flag :w75.
Example: From [abi:638f14bbe60c4c12cec4c15] to [abi:638f14bbe60c4c12cec4c15:w50]
Caution!
If your image is too big and the alignments are hidden, you can reduce your image by Width, then all Alignments will be shown.
Note that you now have to apply two flags:
First the flag for the Width: :w(number) and then the flag for the Alignment :a(b/c/r/f).
Text flow
To display the text next to the image, you can activate the Text flow by using the :f flag.
Note that the text flow can only be activated if the image is reduced in Width and Aligned left or right.
Here is an example of an image code for a 50% smaller, left-aligned image with activated text flow: [abi:638f14bbe60c4c12cec4c15c:50:ab:f]
You are interested?
You want to translate your Bound into Bavarian, but this language is not available at all? No problem! You can also easily add a new language. How about a bound in Elvish?
Do you have any questions about the translation tool and/or would you like to try it out? Simply contact our sales team at sales@actionbound.com or by telephone under+49-30-12083317.